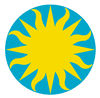 OBSVIS Reference Manual
OBSVIS Reference Manual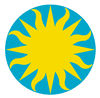 OBSVIS Reference Manual
OBSVIS Reference ManualTABLE OF CONTENTS
- 1.0 OVERVIEW
- 2.0 GUI
- 2.1 OBSVIS MAIN MENU
- 2.1.1 File
- 2.1.2 Edit
- 2.1.3 Adjust-FoV
- 2.1.4 Layout
- 2.1.5 Help
- 2.2 FOV PARAMETERS INPUT AREA
- 2.2.1 POSITION PARAMETERS
- 2.2.2 INSTRUMENT
- 2.2.3 GRATING SPECTRA
- 2.2.4 FOV GROUPING
- 2.2.4.1 NONE
- 2.2.4.2 Grid
- 2.2.4.3 Compound
- 2.2.4.4 Synchronized
- 2.2.4.5 Synchronization Details
- 2.2.5 DISPLAY PARAMETERS
- 2.3 INSTRUMENT DETAIL AREA
- 2.3.1 ACIS INSTRUMENT DETAILS
- 2.3.1.1 ACIS Chips
- 2.3.1.2 SUBARRAYS
- 2.3.1.3 EXPOSURE MODE
- 2.3.1.4 NODE BOUNDARIES
- 2.3.1.5 UNSELECTED CHIPS
- 2.3.1.6 WINDOWS
- 2.3.2 HRCI INSTRUMENT DETAIL
- 2.3.2.1 CHIP BOUNDARY
- 2.3.3 HRCS INSTRUMENT DETAIL
- 2.3.3.1 CHIP BOUNDARY
- 2.3.3.2 TIMING MODE
- 2.4 FOV TABLE
- 2.5 ACTION BUTTONS
- 3.0 FOVS
- 3.1 GENERATING FOV
- 3.2 EDITING FOV
- 3.3 DELETING FOV
- 3.4 MANIPULATING FOV
- 4.0 GROUPING
- 5.0 CONFIGURATION
- 5.1 INSTRUMENTS CALIBRATION
- 6.0 PREFERENCES
- 7.0 EXECUTION ENVIRONMENT AND COMMAND LINE OPTIONS
- 8.0 CAVEATS
1.0 OVERVIEW
ObsVis is the Observation Visualizer created at the Chandra Science Center in Cambridge, Massachusetts, USA. ObsVis is a tool written in Tcl/Tk to aid in observation planning, allowing the inspection of sky images with overlaid instrument fields-of-view (FoV). The tool allows for the manipulation of the FoVs in a variety of ways: adjusting the spacecraft roll angle, adjusting the target X, Y and detector SIM-Z offsets, configuring instruments (ACIS,HRC), configuring gratings, selecting ACIS chips, ACIS subarrays, exposure modes and CCD node boundaries, and HRC-S timing mode. ObsVis allows for grouping of FoVs together using three different grouping modes: Grids, Compound and Synchronized. FoV information can be saved and loaded to/from a file as well as printed to a printer. ObsVis relies on SAOImage ds9, an astronomical imaging and data visualization application, to display and manipulate FoVs. ObsVis does not restrict any of ds9's functionality but extends it to allow for versatile and consistent manipulation of FoVs.When ObsVis starts up, it brings up a main window to display information about different possible configurations of the FoVs, as well as a ds9 window for displaying sky images. As the user creates a new FoV in the main window, the specified FoV configuration is overlaid on the sky image in ds9. The FoV can then be manipulated either from the ObsVis display window or by interacting with ds9 directly.
This manual is available at https://cxc.harvard.edu/soft/obsvis/OBSVISReference.html
Additional information about ObsVis is available at https://cxc.harvard.edu/obsvis
Additional information about ds9 is available at https://sites.google.com/cfa.harvard.edu/saoimageds9
2.0 GUI
The ObsVis GUI consists of a ds9 window and the ObsVis FoV window. The ds9 window can be used to either interactively manipulate FoVs or do some other activity that ds9 supports. The ObsVis window contains 5 major components:
- main menu
- FoV parameters input area (allows for the input of parameters such as coordinates, offsets, roll, instrument, grating, etc.)
- instrument details area (allows for the viewing and modification of instrument specific data)
- field of view table (contains a listing of all generated FoVs)
- action buttons (initiate specific actions)
2.1 OBSVIS MAIN MENU
The menu items are enabled according to current selections of FoVs in the FoV table.
2.1.1 File
- Open
- displays a dialog box to open saved FoVs from an ASCII file. The user can select which FoV in a file to load. Selected FoVs from a file are loaded to the current frame in ds9 if one exists, otherwise a new one is created and image is loaded using target coordinates of the first loaded FoV.
- Save
- displays a dialog box to save FoVs into an ASCII file. The user can select which FoVs to save. All image information is lost when saving FoVs.
- prints all FoVs to the default printer
- Exit
- exits the application, closing both the ObsVis and ds9 windows.
2.1.2 Edit
- Copy
- Depending on the current focus, either copies FoV data, copies ACIS window data, or cuts text.
- Cut
- Depending on current focus, either deletes an FoV, deletes an ACIS window, or cuts text and puts the deleted data into clipboard.
- Paste
- If the content of the clipboard is an FoV and the FoV table is currently in focus, it attempts to add a new FoV. If the content of the clipboard is an ACIS window and the window table is currently in focus, it attempts to add a new ACIS window. If the content of the clipboard is text and a text field is in focus, it pastes the text into the field. Otherwise nothing happens.
- Preferences
- Opens a dialog box with all the preferences that a user can set for the ObsVis application. See section 6.0 PREFERENCES for a more detailed description.
2.1.3 Adjust-FoV
- Move
- Selects and brings to the front the current ds9 FoV target marker. The user can then drag that marker with the mouse to move FoV or a group.
- Roll
- Selects and brings to the front the current ds9 FoV target marker. The user can then rotate that marker using the Shift Key with the mouse button to rotate FoV.
- OffsetYZ
- Brings to the front and selects optical axis marker in ds9 for the current FoV. The user can then drag that marker to modify the FoV's Y and Z offsets.
- OffsetSimZ
- Selects and brings to the front the current ds9 FoV nominal aimpoint marker. The user can then drag that marker with the mouse to modify FoV's the SimZ offset.
- Rotate Group
- Brings to the front and selects the group center marker for the current FoV in ds9. By pressing the Shift Key, the user can then drag or rotate that marker with the mouse. For Compound groups, dragging the group center only changes the group center position, while for Grids the whole group is translated. Rotation of the marker rotates all the members of the group around the group center.
- Calibrate
- Retrieves a copy of the calibration file from the Smithsonian archive and automatically updates the user's local copy if necessary.
- Image Auto Reload
- Sets the user preference for auto reloading of images. Auto image reloading would occur when the user presses 'Apply Changes' button and :
- there is one FoV in the current frame and the FoV's target point is positioned farther away from the image center than specified in the Preferences,
- or
- there is one grid group in the current frame and the grid's center is positioned farther from the image center than specified in the Preferences.
Image Auto Reload must be toggled off if the user wishes to use a custom image of their own, or an image from anything other than the Image Display/Survey option selected in the Preferences.
2.1.4 Layout
- Show Fov Id
- Controls whether the ObsVis GUI should display the frame that allows the user to input a custom id for the FoV.
- Show Instrument Detail
- Controls whether the ObsVis GUI displays the frame containing the instrument details area which allows the user to view/modify settings specific to the selected instrument.
- Show Fov Table
- Controls whether the ObsVis GUI displays the FoV table which provides a summary of all generated FoVs.
2.1.5 Help
- Reference Manual
- Invokes a window to display the ObsVis reference manual.
- About
- Invokes a window to display version information for ObsVis.
- Calibration File Version
- Invokes an information dialog window to display .obsvis.cal version information.
- Acknowledgements
- Invokes a window to display acknowledgement information.
2.2 FOV PARAMETERS INPUT AREA
2.2.1 POSITION PARAMETERS
- FoV Id
- Allows assigning an Id to a generated FoV. If left empty, ObsVis automatically generates the Id. The FoV Id is used to access any information about an FoV so it must be unique.
- Target Name
- A FoV can have a target name assigned. Inputting a Target Name will erase any previous Target Coordinate input. When a new FoV is generated, ObsVis contacts SIMBAD to obtain sky coordinates for the named object. If the user wishes to modify Target Coordinates and generate a new FoV, the Target Name field should be erased.
- Target Coordinates
- The target coordinates (equatorial J2000) of an FoV can be specified in a number of formats. Target coordinates should be specified as right ascension and declination. Both RA and Dec can be specified in sexagesimal format (hours/minutes/seconds for RA, degrees/arcminutes/arcseconds for Dec) using either spaces or colons (:) as separators, or in decimal degrees. In addition, RA can be specified in decimal hours by appending either "H" or "h" (do not type the double quotes) to the decimal value. If the RA is specified in sexagesimal format then the Dec value must be separated from the RA value by a comma or a plus or minus sign, or the degree (or decimal degree) part of the Dec must have a "D" or "d" appended to it, or all three hours/minutes/seconds values must be included. In all other cases, trailing zero values for minutes/seconds (RA) or arcminutes/ arcseconds (Dec) may be dropped. Extra whitespace is always ignored. Examples:
String entered Translation 23 59 59.9999 -89 59 59.999 23 59 59.9999 -89 59 59.999 23:59:59.9999 -89:59:59.999 23 59 59.9999 -89 59 59.999 23.7654, +0.6857 01 35 03.6960 +00 41 08.520 09h 16m 54.28s 32d 15' 6.1" 09 16 54.2800 +32 15 06.100 10.9876h, +14 10 59 15.3600 +14 00 00.000 0, 0 00 00 00.0000 +00 00 00.000 14 12, 16 10 14 12 00.0000 +16 10 00.000 14 12 +16 10 14 12 00.0000 +16 10 00.000 14 12 16d 10 14 12 00.0000 +16 10 00.000 14 12 16 10 AMBIGUOUS will be treated as 14 12 16.0000 +10 00 00.000
- Roll
- Roll of a FoV in degrees. Roll is measured positive, West of North.
- Offset-Y
- Offset Y in arcmin of target position on the detector.
- Offset-Z
- Offset Z in arcmin of target position on the detector.
- Offset-SimZ(arcmin)
- Offset SimZ in arcmin, obtained by movement of the Science Instrument Module (SIM). If this field is modified with a value then the Offset-SimZ(mm) field will display that value converted to mm.
- Offset-SimZ(mm)
- Offset SimZ in mm, obtained by movement of the Science Instrument Module (SIM). If this field is modified with a value then Offset-SimZ(arcmin) field will display that value converted to arcmin.
2.2.2 INSTRUMENT
Currently the following instrument selections are available:
- ACIS-I
- ACIS-S
- HRC-I
- HRC-S
2.2.3 GRATING SPECTRA
Supported grating selections are NONE, HETG and LETG.2.2.4 FOV GROUPING
Grouping allows for the creation and editing of groups of FoVs that are bound using predefined constraints. Currently ObsVis supports the following choices for grouping: None, Grid, Compound, Synchronized. Details are listed below.2.2.4.1 NONE
The FoV is not in any group. Any modifications to this FoV will not affect any other FoV.2.2.4.2 Grid
The desired FoV is in a regular grid. Changing the Grouping to Grid and moving a member affect the whole grid.The following parameters can be entered for grids:
- Group Id
- Used to specify Id of group. ObsVis fills in group attributes if a group with specified Id already exists.
- Grid Center
- J2000 sky coordinates of the grid center. Grid center coordinates will be defined as the middle of the outer grid boundaries for any (horizontal or vertical) dimension with an even number of pointings, or as the aimpoint of the central FoV for an odd number of pointings.
- Grid Angle
- Angle of the entire grid in degrees, measured positive East of North (opposite to spacecraft roll).
- Num Horiz Pointings
- The horizontal size of the grid, expressed as a number of FoVs.
- Num Vert Pointings
- The vertical size of the grid, expressed as a number of FoVs.
- Horiz Spacing
- The horizontal spacing of the grid in arcmin between adjacent FoV aimpoints.
- Vert Spacing
- The vertical spacing of the grid in arcmin between adjacent FoV aimpoints.
- FOV X Index
- The X position of the FoV in the grid. FoVs are index from zero.
- FOV Y Index
- The Y position of the FoV in grid. FoVs are index from zero.
- FOV Angle in Grid
- Angle of individual selected FoV relative to the grid's axis in degrees, measured positive East of North (opposite to spacecraft roll).
- Synchronize params of group members
- Option to force mirroring of an FoV's attributes in all group members.
- Show detail
- Option to show details of which FoV parameters are synchronized.
2.2.4.3 Compound
The FoV is in an irregular group. Changes to the group and group members might affect the whole grid depending on the operation and options selected.The following parameters can be entered for compound groups:
- Group Id
- Used to specify the Id of the group. ObsVis fills in group attributes if a group with a specified Id already exists.
- Group Center
- J2000 sky coordinates of grid center. Grid center coordinates will be defined as the middle of the outer grid boundaries for any (horizontal or vertical) dimension with an even number of pointings, or as the aimpoint of the central FoV for an odd number of pointings.
- Group Angle
- Angle of the entire grid in degrees, measured positive East of North (opposite to spacecraft roll).
- Synchronize params of group members
- Option to force mirroring of an FoV's attributes in all group members.
- Show detail
- Option to show details of which FoV parameters are synchronized.
2.2.4.4 Synchronized
Members of one synchronized group must be located in separate frames in ds9. Changes to one member are mirrored in all other members based on the options selected.The following parameters can be entered for grids:
- Group id
- Is used to specify the Id of a group. ObsVis fills in group attributes if a group with the specified Id already exists.
- Synchronize params of group members
- Option to force mirroring of an FoV's attributes in all group members.
- Show detail
- Option to show details of which FoV parameters are synchronized.
2.2.4.5 Synchronization Details
The following parameters can be selected for synchronization in groups:
- Roll
- Offset-Y
- Offset-Z
- Offset-SimZ
- Grating
- Instrument
- Unselected Chips
- Chips
- Subarrays
- Exposure Mode
- Node Boundaries
- Windows
- Chip Boundary
- Timing Mode
2.2.5 DISPLAY PARAMETERS
The toggle options in the Display Parameters frame allow the user to show or hide the target, nominal aimpoint, and optical axis markers on the FoV in the DS9 display. The initial settings of the markers upon start-up of the GUI can be specified in the Edit->Preferences->Display Parameters menu item.2.3 INSTRUMENT DETAIL AREA
2.3.1 ACIS INSTRUMENT DETAILS
2.3.1.1 ACIS Chips
Individual Chips (CCDs) can be selected to be displayed in the FoV. Calibration data specifies the maximum number of chips that may be used, in terms of chips which are on/selected and chips which are optional. The calibration 'maxselectchips' value specifies the maximum number of chips which may be turned on for a given FoV. In addition, the user may specify optional chips, up to a total of 'maxenabledchips' selected and optional chips. If any optional chips are specified they are displayed in a different color. Unlike unselected chips, optional chips can not be hidden when specified. By default, on/selected chips display in green in the FoV in the ds9 window; optional chips display in yellow in a dotted line style; and unselected chips display in blue if the user selects the 'Unselected' chips option. These selected/optional/unselected chip colors may be adjusted using the Edit->Preferences->Region Colors menu item, In addition, the appearance of the dotted and dash lines may be adjusted using the Edit->Preferences->Line Types option. The default ACIS chip selections are instrument and gratings dependent. Whenever changes are made to either the 'Instrument' field or the 'Gratings Spectra' field (both on which are located on the left side of the GUI), the default ACIS chip selections are updated to match the values specified in the user's preferences (or $HOME/.obsvisrc file if it exists).2.3.1.2 SUBARRAYS
Supported subarrays settings :
- None
- No subarrays selected
- 1/2
ACIS-I ACIS-S Start row 513 257 Number of rows 512 512- 1/4
ACIS-I ACIS-S Start row 769 385 Number of rows 256 256- 1/8
ACIS-I ACIS-S Start row 897 449 Number of rows 128 128
- Custom
- Start row - set by the user
Number of rows - set by the user2.3.1.3 EXPOSURE MODE
Depending on the exposure mode and FoV instrument configuration these options modify the default offsets for the FoV.
- TE
- Generate FoV in TE exposure mode
- CC
- Generate FoV In CC exposure mode
2.3.1.4 NODE BOUNDARIES
This selection generates node boundaries on selected chips in the FoV layout.2.3.1.5 UNSELECTED CHIPS
This selection generates unselected chip FoVs in the layout using dashed lines, in addition to the selected chips in the layout of the FoV.2.3.1.6 WINDOWS
The user can add up to 6 windows per ACIS chip and 36 windows in total per pointing. The table displays details on created windows. The appearance of the table is configurable via the Preferences. Clicking on the heading of a column sorts the table using that column's values as keys. The sort order alternates between ascending and descending with each click. click.2.3.2 HRC-I INSTRUMENT DETAIL
2.3.2.1 CHIP BOUNDARY
Generate HRC-I layout with chip boundaries2.3.3 HRC-S INSTRUMENT DETAIL
2.3.3.1 CHIP BOUNDARY
Generate HRC-S layout with chip boundaries2.3.3.2 TIMING MODE
Generate HRC-S layout in timing mode2.4 FOV TABLE
The table displays a list of all generated FoVs with details. The appearance of the FoV table is configurable via the Preferences. Clicking on the heading of a column sorts the table using that column's values as keys. The sort order alternates between ascending and descending with each click. If an empty row is selected in the table, ObsVis displays the coordinates of the center of the current image in the 'Target Coordinates' input field. If no image is present, defaults from the Preferences are displayed. Currently at most one FoV can be selected at any given time.2.5 ACTION BUTTONS
The buttons are enabled according to the current selections of FoVs in the FoV table.
- Apply Changes
- Applies changes from input fields into the current FoV and/or group. This button is highlighted in yellow when an FoV is selected in the FoV table and (1) any entry in the ObsVis window is modified or (2) 'Image Auto-Reload' is set and image in ds9 needs to be reloaded.
- Clear Input
- Clears all the input fields and resets selections to default preference values as set in the Preferences.
- New FoV
- Attempts to generate a new FoV using data from the input fields in the ObsVis window.
- New FoV Grid
- If 'FoV Grouping' is set to grid in the input area, new FoV Grid attempts to generate a grid of pointings with specified parameters. Otherwise a dialog box is displayed so that the user can specify grid parameters.
- Delete FoV
- Deletes the currently selected FoV.
- Delete Group
- Deletes all FoVs from a group that contains the currently selected FoV.
- Delete All
- Deletes all FoVs
3.0 FOVS
FoV layout consists of the following elements :Colors for any of these elements can be customized via the Preferences. Instrument layout is determined by user input in the ObsVis window. Target point size is adjusted to match the default dither pattern sized for the selected instrument.
- instrument outline (default selected=green optional=yellow unselected=blue)
- grating (default red)
- target point (default red)
- optical axis point (default blue)
- nominal aimpoint (default green)
3.1 GENERATING FOV
FoVs can be generated by filling in the fields in the input areas and pressing the "New FoV" button. This will retrieve and load an image (using Preferences settings for image archive and size) into ds9, if one is not already loaded, and generate the instrument layout. If the FoV Id is left blank, it will be generated automatically.When an FoV is generated, its group attributes are also considered. Any changes to group attributes take precedence before the FoV is generated. For Grids, the Target Coordinates of a new FoV are disregarded and the group center coordinates and X,Y position in the grid are used to calculate the FoV's actual sky coordinates before it is generated in ds9.
An FoV can be generated by cloning an existing FoV. Simply select the desired FoV in the FoV table and click on the "New FoV" button. Note that all the parameters but FoV Id are thereby duplicated in the new FoV which might result in FoVs not being distinguishable in ds9 or might cause an error if they are both members of the same Grid and try to occupy the same spot in the Grid, or if they are members of the same Synchronized group and are being overlaid in a single ds9 frame.
3.2 EDITING FOV
Editing an FoV can be accomplished by selecting an FoV either in the FoV table or (with the mouse) in ds9, causing the input fields in the ObsVis window to reflect its attributes. Any of the input fields can be modified if enabled. By clicking the "Apply Changes" button, the selected FoV is updated and changes are reflected in the FoV table and in ds9. Should any group parameters be modified, these take precedence over changes to FoV parameters. Therefore, in this case the group parameters will be updated first, then those of the selected FoV. For Grids, if the group center and FoV's target coordinates have been modified, only the group center is considered and target coordinates are recalculated using the group center coordinates and X,Y position in the grid before FoV is updated. See section 4.0 GROUPING for a detailed description of group behavior.3.3 DELETING FOV
FoV's can be deleted by pressing "Delete FoV", "Delete All" or "Delete Group" buttons. "Delete FoV" will delete the selected FoV, while "Delete Group" will delete all FoVs in the same group as the selected FoV. "Delete All" will delete all FoVs. If a frame with FoVs is deleted in ds9, those FoVs are deleted in the ObsVis window as well. Single FoVs can only be deleted using the ObsVis window, not in ds9.3.4 MANIPULATING FOV
FoVs can be manipulated via ObsVis by editing the FoV (see section 3.2 EDITING FOV) or by mouse actions in ds9. Manipulating FoVs in ds9 works the same way that regions are manipulated in ds9. FoVs can be selected, dragged and (using the Shift Key) rotated like normal ds9 regions. ObsVis restricts the extent to which those operations can be performed using Chandra instrument constraints. From ds9, the user may
- drag the target point (red) or any other part of the FoV to move the whole instrument, modifying target coordinates
- drag the optical axis point (blue) to modify offsetY and offsetZ
- drag the nominal axis point (green) to modify offsetSimZ
- drag the group center point (yellow) for Grids and Compound groups. This modifies the location of the Grid/Group center. For Grids the whole grid is moved while the angle of each FoV in the grid is maintained which might result in changes to rolls of FoVs. For Compound groups only the group center coordinates are modified
- rotate the roll angle of the FoV by holding the mouse over one of the corners of the target point, FoV, or grating and dragging while holding down the shift key
- rotate the grid/group members around a point by holding the mouse over one of the corners of the grid/group center point, and dragging while holding down the shift key. For Grids, each FoV's angle within in the grid is maintained, which might result in changes to rolls of FoVs. For Compound groups, no parameter is modified during group rotation.
(Dragging is accomplished by holding down the left mouse button over the desired point of interest and moving the mouse).
Groups are moved as a single unit. Dragging one FoV in ds9 will move the entire group. Rotating groups can be accomplished the same way as rotating single FoVs; however, instead of selecting the FoV target point, the group center point (yellow) should be selected.
4.0 GROUPING
Groups are created implicitly by selecting the grouping type and assigning an Id in the "Group Id" entry field. Group member attributes can be independently manipulated within the constraints of the group. Group members can be added and removed from a group and moved between groups.Three types of grouping are supported: 'Grid', 'Compound' and 'Synchronized'.
- Grid
- Members can occupy specified spots in the rectangular grid and have a specified angle relative to the grid axis, which determines their target coordinates and roll angles. Moving one group member or grid center moves the whole grid. Rotating the group center rotates all members while maintaining each FoV position and angle relative to the grid axis constant. This results in modification to each FoV's target coordinates and roll angle. If the 'Members Synchronization' parameters are selected, changes to one group member are mirrored by all other group members. If the "Image Auto Reload" preference is set, the grid center coordinates are used to determine if a new image must be retrieved and loaded. Grids can be sparse, i.e., not all the spots have to be filled. That also allows for moving of members within the group by changing X,Y parameters of an FoV. Only a single FoV can occupy a given X,Y location in the grid. Grids can be reconfigured and resized. When resizing a grid to be smaller, extra members are deleted, and larger empty slots are created. When resizing a grid to be smaller the modification has to be performed through a member that is not going to be deleted when the grid is reduced, so the user must select an FoV with X,Y grid indices that are within legal limits for the new resized grid. Note that for grids with a large number of pointings, an image larger than the default image server maximum of 1 degree may be required. As one option, in ds9, you can select Analysis/Archives/SkyView, specify the image size in both degrees and pixels. Retrieve/save a FITS image in your desired bandpass, then de-select Image-Auto-Reload in the Adjust-FoV pulldown, and load the wider image into ds9.
- Compound
- Members of the Compound group are bound in an irregular fashion. Locations within the group are remembered when each FoV is first added into the group. Relative positions of all members are maintained in Compound groups. Any change to the position of a group member is mirrored by the same delta changes (in image coordinates) to all other members and the group center. Moving the group center affects only the point of the group rotation, not individual FoVs in the group. When a compound group is created, the center of the group is calculated. When rotating groups, the rotation is about this point. The point is displayed in ds9 and can be moved by simply selecting it (clicking the left button on the mouse while over the marker) and dragging the mouse while the button is still pressed.
- Synchronized
- Synchronized grouping is intended for grouping FoVs in different frames. It allows synchronization of position and other (selectable) synchronization parameters to be mirrored in all group members across different ds9 frames. Each member of this group must occupy a different FoV frame.
5.0 CONFIGURATION
5.1 INSTRUMENTS CALIBRATION
ObsVis uses a calibration file to ensure that the instrument FoV displays are consistent with the best-calibrated current spacecraft configuration. The calibration file is automatically downloaded from the CXC and loaded into ObsVis when ObsVis is first started. This feature can be turned off by de-selecting the "Auto-Calibrate" button under the Calibration tab in the Preferences. If auto-calibrate is turned off the user can load the calibration file by selecting "Calibrate" from the "Adjust-FoV" pulldown in the main menu (see section 2.1.3 Adjust-FoV for more details). Due to network traffic or the Smithsonian server being busy retrieval of the calibration file might fail in which case ObsVis falls back on the old calibration file that it finds in user's home directory ($HOME/.obsvis.cal). The user can change the retry count and/or timeout value for retrieval of calibration updates in the preferences (see section 6.0 PREFERENCES ).6.0 PREFERENCES
Preferences can be modified through the Preferences sub-menu under the Edit menu entry. The following groups of preferences are supported:
- Calibration
- options for retrieval of calibration data
- ACIS Labels
- options for ACIS windows labels
- FoV Defaults
- default values for FoV input fields in the ObsVis window
- ACIS-I Details
- defaults for ACIS-I instrument settings
- ACIS-S Details
- defaults for ACIS-S instrument settings
- HRC Details
- defaults for HRC instrument settings
- GUI Params
- defaults for ObsVis window appearance
- Grid Params
- defaults for grid parameters
- Region Colors
- defaults for colors of FoV components in ds9
- Image Display
- defaults for auto loading of images
- Line Types
- defaults for line types in ds9
- Display Parameters
- default settings for displaying/hiding target, nominal aimpoint, and optical axis markers on the FoV
ObsVis stores user preferences in the user's home directory ($HOME/.obsvisrc).
7.0 EXECUTION ENVIRONMENT AND COMMAND LINE OPTIONS
When ObsVis searches for ds9, it first tries to find it using the PATH variable. If this fails, it attempts to find ds9 in the ObsVis package installation. This version of ObsVis requires ds9 v7.0 or higher. ObsVis performs a ds9 version check whenever it is started.ObsVis accepts the following command line options:
- any ds9 command line option
- such options are passed to ds9 when ds9 is initiated
- --help
- prints the help info on standard output
- -v
- prints the version of ObsVis
- -imager imager_path
- uses imager_path as imager, this option allows overriding of environment settings for ds9 location and name.
8.0 CAVEATS
- Leading zeros should not be used when entering parameter values (other than target coordinates) since they will be interpreted as octal values by the parser. Thus "09" for example will result in an error.
- Loading FoV groups from a saved FoV file does not center them on the image.
- Saving FoVs that are displayed in different frames does not keep frame information. Therefore, the FoVs reloaded from a single saved FoV file are always put into the current ds9 frame.
- If ds9 is minimized, then creating a new FoV causes the "Apply Changes" button to light up. If the "Apply Changes" button is pressed, then redisplaying ds9 causes a segmentation violation.
- There are problems with retrieval of images from some default archives that ObsVis supports. It looks like certain combinations of target coordinates fail to retrieve images. A workaround is to reduce number of decimal digits to no more than three in RA and/or Dec.
- Due to some asynchronous and event-driven nature of the ObsVis/ds9 interaction, there might be situations when FoV are not updated properly in ds9 (especially when FoVs are either moved or rotated faster than ds9 can update them).
- Please note that the nominal roll/visibility/pitch plots for a given target position that were once packaged as part of ObsVis are now found only at https://cxc.harvard.edu/soft/provis